The world’s most awarded brand to demand marketing consultancy
Awards in 2023

Marketing Agency of the Year 2023, 2024

Integrated Agency of the Year 2023, 2024

US and UK Agency of the Year 2020, 2021, 2022, 2024

B2B Agency of the Year 2024

Independent Agency of the Year 2024

Best Large Agency of the Year 2024
 Fame. Admiration. Belief.
= Growth
Fame. Admiration. Belief.
= Growth
In today’s marketing environment a big question is how do you make all the data you have work together to inform action, and optimize your way to your business results. Fame. Admiration. Belief. or F.A.B. is a proprietary platform that helps us analyze data and guide a strategic response through which we build brands that outperform the competition. Developed to drive growth acceleration through a data-informed, evidence-led framework, we use your and industry data to orchestrate and optimize high-performance brand to demand programs that are in service of your business goals.
Brand to demand
See how our clients have experienced measurable results with our brand to demand specialist teams.
A new model.Built for the new complexity.
We believe you shouldn’t have to juggle a host of specialist agencies. That’s why we bring together deep expertise across multiple specialisms to create and deliver complete brand to demand programs. It’s this end-to-end capability that ensures you can outperform competitors and accelerate your growth.
- 43 years in business
- 16 offices across the globe
- 500+ employees
- 500+ industry awards in 2023
Diverse Experience. United outlook.
From aerospace and automotive, to financial services, technology and more, our clients have one thing in common. Like us, they know that the opportunity for transformational growth is found by delving into the detail. That’s why, we stand firm in our belief to engage with the new complexity of markets to find real difference and uncover the competitive advantage.






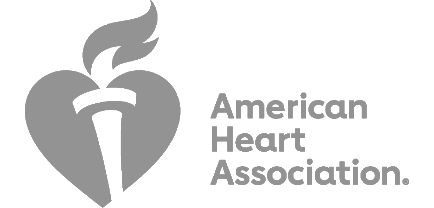

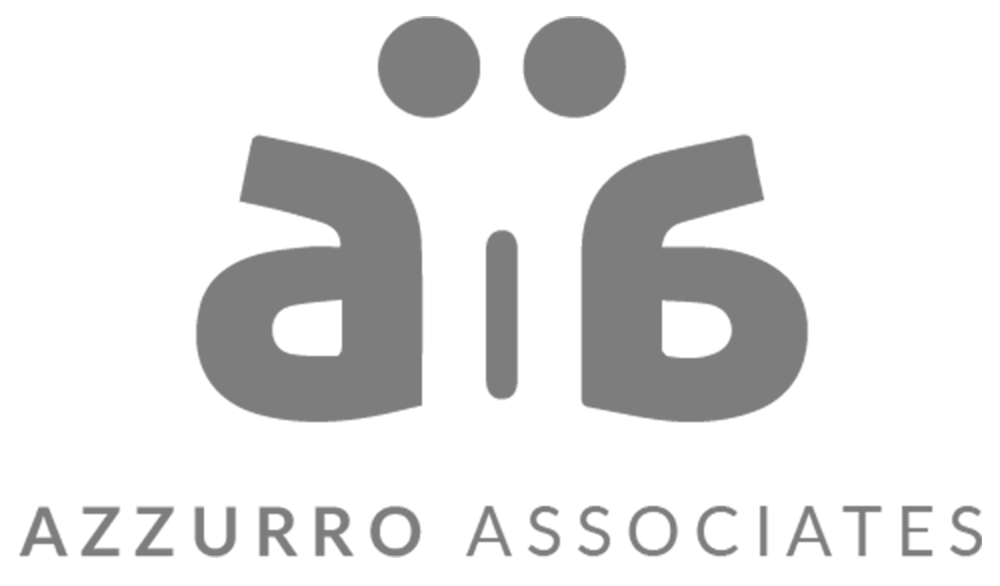

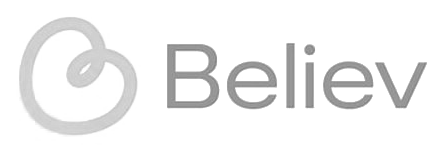







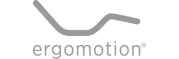











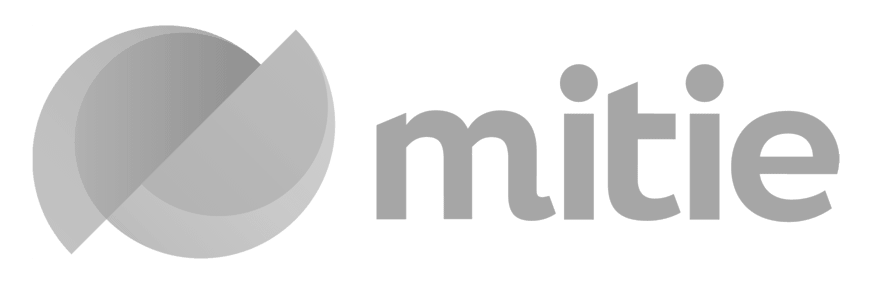

















 complexity.
complexity.
 opportunity.
opportunity.

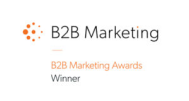




 Fame. Admiration. Belief.
Fame. Admiration. Belief.
_20230905064509_0.svg)